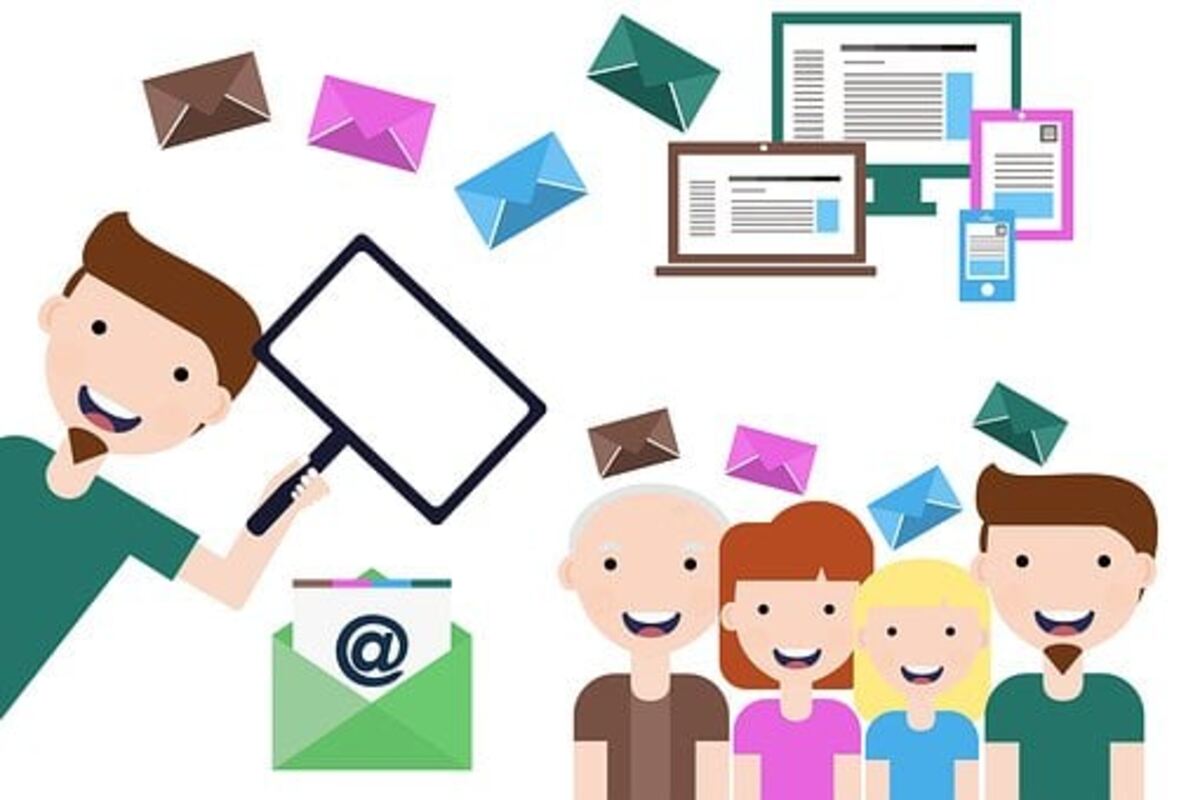Question: How will you disseminate a graphically exciting, beautifully designed small book to a large number of people cheaply?
Response: Email a PDF.
Every computer has Adobe Viewer (formerly called Acrobat Reader), and PDFs are traditionally used to present information using a fixed layout similar to a document publication.
Question: Why produce a PDF newsletter?
Answer: It is cheap. Why pay for stamping when you can get your readers to accomplish themselves?
Table of Contents
The advantages of PDF submission over internet publishing are usually:
No need to worry about the browser or perhaps platform differences or making sure that you comply with standards – if you can view a PDF effectively in Reader, the chances are usually that everyone else in the world can easily.
You can use any font you desire.
Vector graphics appear green sharp at any magnification.
It’s unnecessary to have an internet connection to read or print it.
PDF publication
Ah, I hear an individual say, the web is fun, but PDFs aren’t. Completely wrong again! So you want to make a great, interactive, screen resolution LIBRO ELECTRONICO for emailing to numerous readers? How? Use Pavement InDesign. I know; however, you wouldn’t believe how many people remain trying to do it in Quark.
Format, body copy, and also image
Landscape, portrait, or perhaps square. It’s your phone. I know what I prefer: landscape all the way. The perfect structure to go for is A4 in the UK and Letter in the USA, so it prints out on every person’s printer and has a horizontal positioning (on its side) in order that it fills the monitor.
Does not need spreads, so leave Experiencing Pages unchecked in the Completely new Document dialog box with InDesign. Set some content and margins if you wish, and get away from bleeding at zero; in addition, let’s get going…
Always the style of the lowest common denominator. Next time your PDF is read more on a 15-inch screen you will have the type at 14 points at least. Prefer vector graphics to bitmapped photographs as they will appear sharp and smooth at any magnification for the PDF. Keep images RGB and make them as brilliantly colored as possible. And don’t be afraid to apply sizeable high-resolution files for any bitmapped images; they’ll be manufactured smaller when the PDF is exported.
Navigation
One of the first anyone needs to do is to set up a new master page. Master websites are used for elements that need to be duplicated on multiple pages, one example is page numbers, headers in addition to footers.
In a PDF newsletter, you may want the newsletters to identify the repeated top left and right, a “home” option to return to the website of the content, or a couple of arrows to the next or the previous website. All these elements should be made on the master page. Do it the following once, which will be duplicated throughout the document.
In the following, we must use InDesign’s potent interactive tools. I come across it’s better to make links with no fill and no action. Either choose a button from the toolbar or an empty section and go to Object > Interactive > Convert to Button. It works not much differently from the way. Do not use an element, including a picture or text, to produce an interactive.
Double-click your personal button with the Selection Application or go Object > Interactive > Button Options… with your key selected, you will get the valuable Button Options dialog container.
In this dialog box, you might have two tabs. The first is Basic. Here you have three job areas. The first is name, this is for an individual – give it a label. The second is a description, this is for subscribers – it is the tip that will appear when their mouse button hovers over the button. Therefore depending on what the button will be, put in a handy navigational tip like “go to be able to the contents page.” Finally, pick Visible for your Visibility inside PDF.
The second tab will be Behaviours, where you will see a couple of drop-down menus. On the Function drop-down menu, I choose the Mouse button Up. This is for when people have got clicked down on the key and then released, whereas the Mouse button Down is for when they have got only clicked down.
The following drop-down menu is the Conduct – what’ll happen if the button is clicked. In this article, you can select one of 12-15 different actions.
Select the Conduct you want, click Add (very important), and OK, along with your Behaviour, has been set. To get Exit, Close, Go To Initially Page, Go To Last Web site, Go To Next Page in addition to Go To Last Page, this can be all you have to do. For every website you use in your InDesign data and the resulting PDF, that interactivity will work beautifully. To get navigation and interactivity: Apply it in InDesign, don’t apply it in Acrobat Professional.
Setting up Bookmarks
To set a control button, Behaviour, to go to a particular website, you need to set an Social bookmarks in your InDesign document. It will be easy!
Pick the page, primarily the body of your InDesign data, that you want to set as your single point by double-clicking on the item in the Pages palette. Inside the Bookmarks palette (go Eye-port > Interactive > Bookmarks), make a completely new Bookmark either by exploring the arrow on the color palette and choosing New Search or by clicking on the particular Create New Bookmark image at the bottom. Give your Bookmark a memorable name.
Then when you happen to be setting the Behaviour of your Button you choose Go To Core and select the Bookmark you might need (and the zoom).
This will work even if you move the particular pages around in your InDesign document. If you twice click on a Bookmark inside the Bookmarks palette InDesign may jump to that page while you are designing, making it a convenient navigational tool!
Exporting the PDF
While exporting the PDF primary from InDesign, choose the Most compact File Size preset. In Alternatives, make sure you have Optimize regarding Fast Web View checked out. In Include, make sure you include Hyperlinks and Interactive Features checked. You may like to check your personal Bookmarks as well.
In contrast, you may want to Downsample the Color in addition to Greyscale Images to 72ppi to keep the file size decreasing. Keep the quality at Medium sized. If the size doesn’t topic, bump up the solution to keep the images nice and highly detailed.
Hit Export, and, at this time, there you go! You’ve made a fascinating, screen resolution, printable EBOOK. Clever!
Born in Kent, England.
I completed a new Bachelor of Arts qualification at the University of Distance London in Cultural Experiments. I started working in submission in 1989, involved in writing, taking pictures, and designing for various periodicals and newspapers. Worked in foreign countries as an English teacher.
To discover a freelance designer for printer and web since 95. Rob Cubbon Graphic, in addition to web design.
Read also: How To Create A Valid Email Address