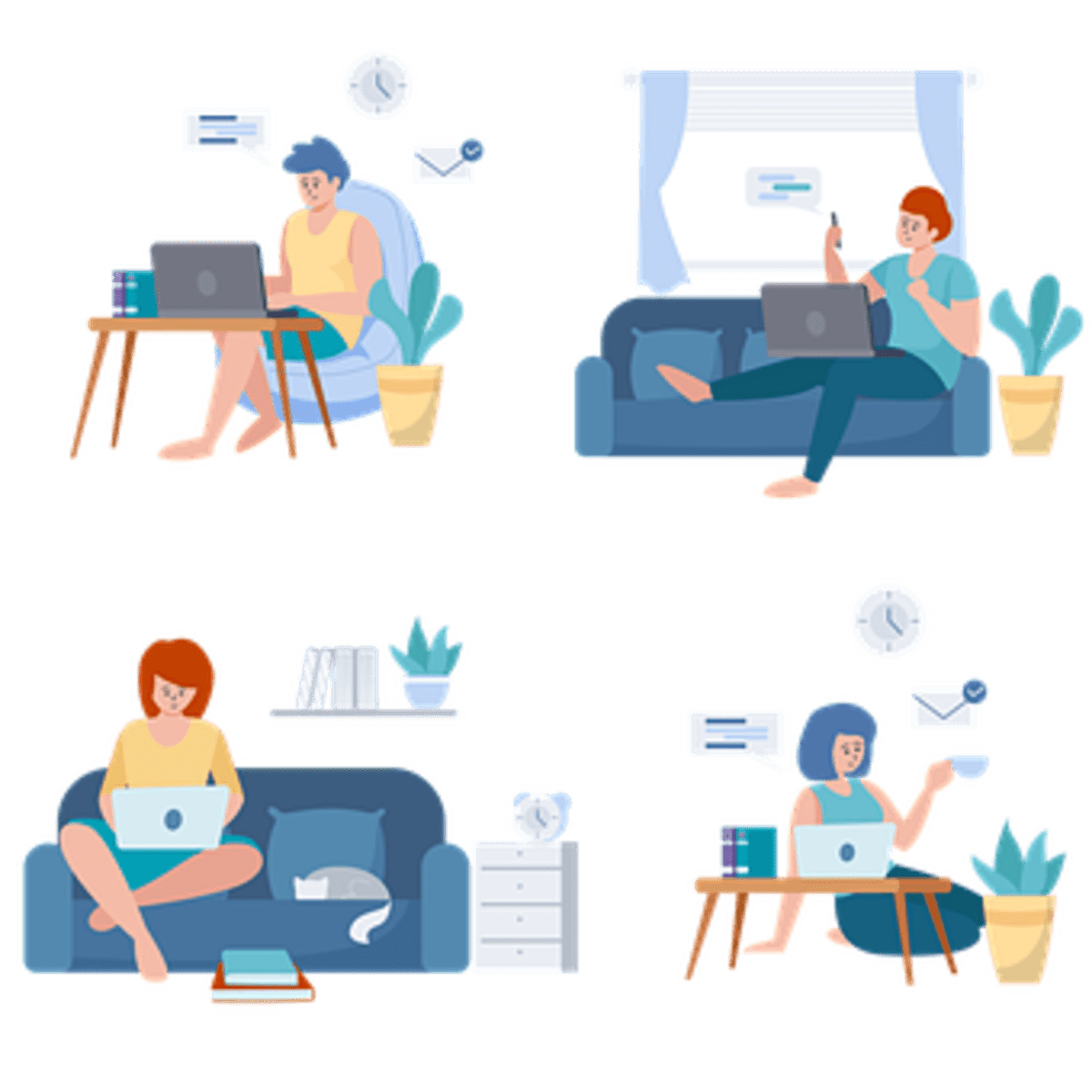You’ve just bought a new desktop computer and you want to know how to connect it to your Wi-Fi network. Maybe you’ve been unable to find the instructions online, or maybe you’ve just tried to connect the computer to your Wi-Fi and found out that it won’t work. Whatever the case, you can get started by following a few simple steps.
PCIe vs USB
If you’re looking to connect your desktop to the internet, you may be considering either a USB Wi-Fi card or a PCI-e adapter. Both have their pros and cons. The decision is ultimately based on the performance you need.
A PCI-e adapter offers better networking capabilities and faster speeds. However, it’s also more expensive. This is especially true if you want to use your computer for data-intensive work. On the other hand, USB Wi-Fi is easy to install and is less expensive.
While a PCI-e card is more portable, it’s not recommended if you plan to move your desktop. It’s also more susceptible to overheating. That said, it’s still a solid option for low-demand internet connections.
A PCI-e WiFi adapter has multiple antennas that support MU-MIMO, or two separate communication channels with the router. That means you can get a stronger signal, and a faster transmission, even if you’re not in close proximity to your router.
Unless you’re using an Intel chip, you will likely need a PCI-e card if you want to use a wireless connection. There are also motherboards that have WiFi built into them.
A USB Wi-Fi adapter plugs into an unoccupied USB port on your desktop or laptop. You can also buy an adapter that has a built-in wireless antenna.
Ethernet cable vs Wi-Fi adapter
When deciding between an Ethernet cable and Wi-Fi, it’s important to consider both your application needs and your environment. In addition, it’s important to know if your device supports Ethernet.
While both provide fast internet connections, an Ethernet cable provides more consistent and reliable internet speed. Having a stable connection can help you avoid buffering issues. Plus, an Ethernet cable is more secure than a Wi-Fi signal.
Wireless networks are convenient, but can become degraded in certain areas due to radio interference. A range extender helps retransmit degraded signals. This can be particularly useful when a wireless network drops out of range. It’s also a good idea to turn on encryption if you are using a router.
If you’re using a desktop PC, it’s recommended that you use an Ethernet cable. Many computers today come with a pre-installed Ethernet port.
An Ethernet cable connects your computer to the internet through your modem or router. Most routers allow you to switch between Ethernet and Wi-Fi.
Wi-Fi is convenient, and many devices support it. However, you’ll need a Wi-Fi router to get a wireless internet connection. Also, the connection can become unstable if there are too many people on the network at the same time.
If you’re looking to stream to smart TVs, a media server, or set-top boxes, an Ethernet cable can help. Also, an Ethernet connection has lower latency. Lower latency means fewer issues when gaming.
Checking the status of your Internet connection
Checking the status of your Internet connection is an important step to keep in mind. Not only does it help you decide if you should try to connect again, but it can also tell you if there are any issues with your service provider. If you have trouble connecting to the web, you may want to check your wireless router settings or contact your ISP.
You should also know that a good internet connection is more important than ever. With many people working from home, a slow internet connection can cause problems. The speed varies depending on the number of devices connected to the internet.
One thing you can do is use the network troubleshooter in Windows. You can do this by navigating to Settings > Network & Internet and then selecting Internet Connections. A window will appear showing you the network connections on your system.
Another thing to look for is the network icon. This icon represents the current state of your network connection. Depending on your system, you’ll see a different icon. It can be an Ethernet connection, a Wi-Fi network, or something else entirely.
If you’re using Android, you may have noticed a small X over the Wi-Fi symbol in your status bar. To see the true status of your Internet connection, hover your mouse over the icon.