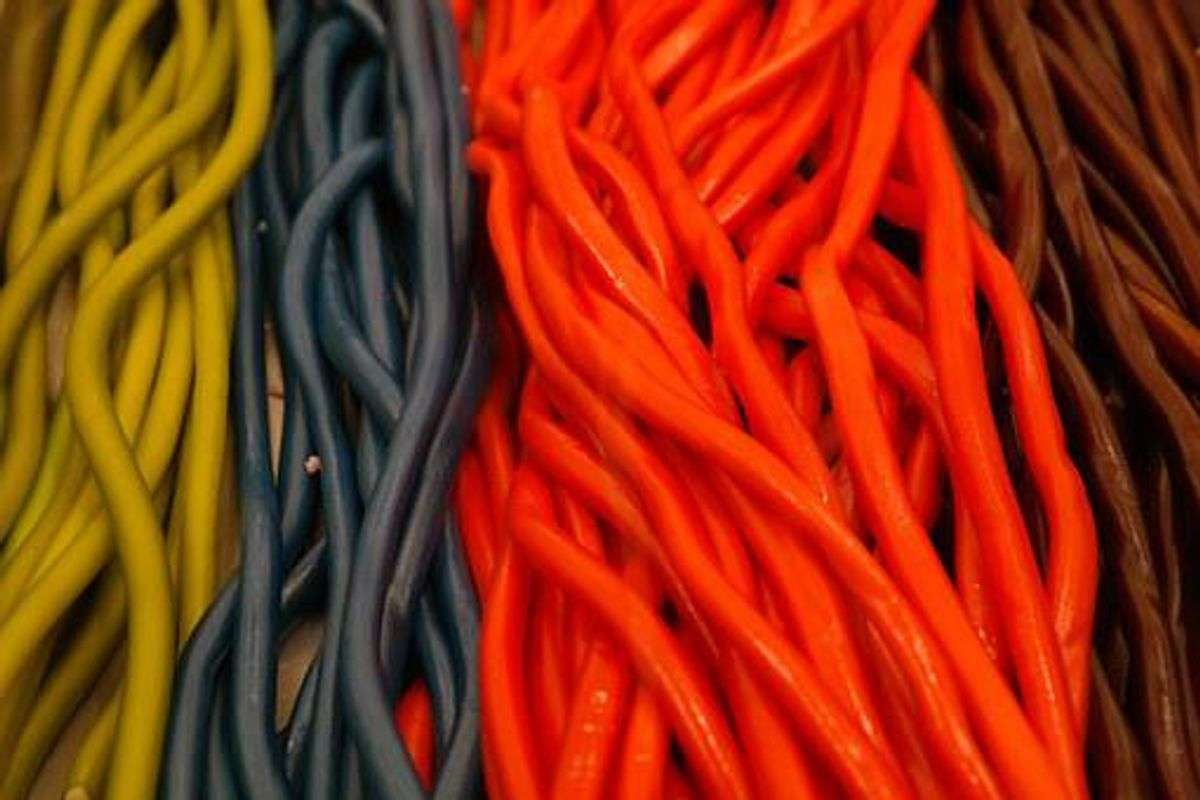Each photo editing software offers essentially the same standard functions at their central. They may have slightly different labels, they may be found in different spots, but their function can be quite much the same. This set of content will describe the tools while laid out in Photoshop CS2, though the techniques, tips, and techniques in using them will be reasonably transferable to different versions or maybe different platforms.
This is subsequent to our series of articles explaining the various editing tools obtainable in Photoshop. This article will look at the inference tools. As before, it is far from the intention of our content articles to suggest when you ought to use any specific device, but merely to help you get more comfortable with the various elements of each device. There is always more than one way to achieve the end result you are looking for, and you may prefer a single tool over another.
The totally normal lasso tool allows you to help make freehand selections. Just click along with drag, drawing around the portion of the photo you are interested in to make your own personal selection. Whenever you let go of typically the mouse button, the selection can automatically close, forming an aligned line between the start along with endpoints. This can be a very little irritating if you haven’t truly finished drawing around the spot you wanted but it is not actually a problem. Just select the “add to selection” option via 4 options on the toolbar and click and get around the area you have missed to top up the variety. You will regularly use all these option buttons to polish your selection anyway, with the help of small areas you have missed and slicing off regions that you don’t want (using typically the “subtract from selection” solution. The shortcuts for causing and subtracting from the choice are the same as the marquee resources i. e. hold change while dragging to add to your own selection and hold Alt/Option when dragging to take away from your selection.
The Polygonal Lasso tool is used in order to draw straight line choices. You can make the polygonal inference tool work just like the normal lasso tool by working the Alt/Option key to attracting freehand selection. An additional function of the Polygonal lasso device is that you can use the Change key to constrain the selection outlines to 45° increments. In case you are drawing a straight line choice you can also press the remove key at any time to remove the last segment. To remove multiple portions, press deletes repeatedly. Always be very careful that you haven’t done the selection before you press typically the delete key or you really will delete that section of typically the photo! It is easily hauled using the history pallet or perhaps the undo button from the revised drop-down menu.
If you used the polygonal lasso tool to generate a freehand selection you can carry down the delete factor to slowly erase the line. And this also requires a bit of coordination, since you also will have the Alt/Option crucial already held down to attract freehand. What you need to do is actually let up on the Alt/Option key and hold straight down delete. Then when you have removed as much as you’d like, you can return to pressing down the Alt/Option key to continue your choice in freehand mode.
The actual Magnetic Lasso tool functions in a similar way to the other lasso resources, but it has a special function that allows it to identify areas of contrast and it clings to the edges of the item you’re trying to select. Due to this feature, the magnetic infelice has more options than the various other lasso tools and you can view these at the top of the toolbar when this tool is usually selected.
The lasso girth controls how close to the border you need to stay as you sketch around the part of the photo you need. Frequency controls how often details are laid down, along with edge contrast helps you to fine-tune the edge detection. You should manipulate these options to see how they can be used to help you make models more accurately. As you drag down the edge of an object, typically the tool drops fastening taking into account the anchor of the selection.
If you acquire too far away from the edge, you will get a point in the wrong spot. You can back up and get rid of points by clicking the particular delete key as you utilize the magnetic lasso tool. You can even add points manually simply by clicking once where you want to position a point. When you get all the way up around your object, your current cursor will change to show a tiny circle next to it. Hitting once will close the decision and you’ll see the “marching ants” selection marquee surrounding the particular section of the image you picked. Depending on how precise you wish your selection to be, it can be a good idea to zoom suitable in on the edges to help you to see how well the program has stuck to the is bordered. You can then make the customary refinements to your selection using the add/subtract options and whichever is the best-preferred lasso tool.
You could temporarily switch to the regular Fiacco tool behaviour while using the magnets lasso by holding down often the Alt/Option key and relocating or you can switch to the polygonal lasso tool behaviour by means of holding down the Alt/Option major and clicking. The Get rid of key allows you to delete things.
There are also some advanced Fiacco tool shortcuts that you can use for making adjustments to the lasso features while you are actually using the application, but we don’t see them particularly useful in photo recovery.
You can adjust the infelice width as you draw while using arrow keys or the [ and ] keys, you can adjust the particular frequency that anchor things are laid as you get using the; (semicolon) and ‘ (apostrophe) keys, and you can adapt the edge contrast as you get using the, (comma) and. (period) keys.
You can close alternatives with the polygonal lasso along with the magnetic lasso by double-clicking with the mouse or urgent the return key. That then draws a straight brand from the last selected position and the first selected position.
As with the marquee applications, another very useful option to think of is “Feather”. This allows one to soften the edges of your respective selection so that any adjustments you make blend in much better with all the unaffected areas of the image.
Have some fun as you develop your skills, nor be afraid to try new items – the undo key and the history pallet are usually your friends!
Read also: 5 Benefits Of Reverse Osmosis